If you’re a streamer on Twitch, YouTube, or Facebook, you know that using chatbots may be an excellent way to automate tasks and engage with your audience. In this article, we discuss the most popular Streamlabs chatbot commands. With these commands, you can moderate the channel during a live stream and manage various automated processes such as polls, timers, or contests.
What is Streamlabs chatbot?
As we understand from the name, Streamlabs chatbot is a robust open source platform packed with features to build self-hosted chatbots for today’s streamers who have made providing entertainment services to their end users or audiences a must.
Developers have created the Streamlabs chatbot to enable streamers to empower users with rich built-in functionality. Such a robust chatbot development solution was founded and developed by Ankhheart, especially for Twitch users, and is now officially available for successful integration with YouTube, Facebook, and Mixer.
All you have to do is log into any of the above streaming platforms. It automatically optimizes all your settings to get you started. This streaming tool is gaining popularity due to its unique experience. There are no entry fees to use this fantastic tool, but if you choose the basic packages, you will be charged monthly.
How to set up a Streamlabs Chatbot?
Streamlabs is considered one of the leading streaming tools, and with a wide range of features, it may surpass market leader OBS Studio. In addition to the helpful integration of Streamlabs pre-made overlays and alerts, creators also install chatbots with the software.
Streamlabs users save time and effort because installation is child’s play and requires no prior knowledge. All you need before installing a chatbot is a working installation of the up-to-date Streamlabs OBS tool. Once you have Streamlabs installed, you can download the tool. Although the chatbot performs seamlessly with Streamlabs, it is not directly integrated into the main program, so two installations are required.
The chatbot operates under the name that you specify in the chat. He is listed on the viewer list like any other user and therefore needs his own Twitch account. Thus, before setting up a Streamlabs chatbot, you must create an account if you have not already done so. Of course, you need an email address that is not yet registered with Twitch.
- Run the setup file.
- Click the install menu as usual, and at the end, check Launch Streamlabs Chatbot.
- After opening the program, a wizard will guide you through the installation process. Click Start.
- In the next step, select the desired streaming platform and click Next.
- After the mandatory system check, you must click Next again.
- Now log in with your chatbot account credentials and your main Twitch account so there will be a connection between the chatbot and Twitch account.
- Once this is done, you must log in to Streamlabs with your account and write the security code into the field in the wizard. To make such a procedure, click Sign in to Streamlabs and then Approve.
- On the next screen, you may see the Streamlabs token, which you copy to the clipboard and write into the field by clicking Copy.
- In the next stage, select your preferred chatbot settings and click Next.
Congratulations, you have successfully configured your Streamlabs chatbot. Now it’s time to get acquainted with its functionality and ensure the platform is easy to use.
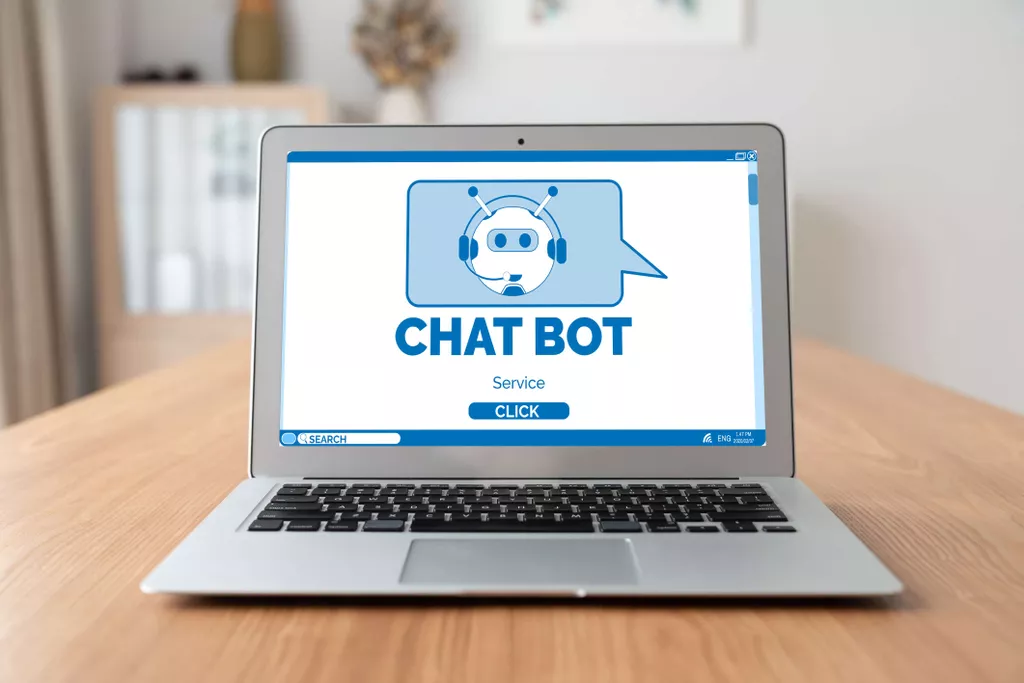
Critical components of Streamlabs chatbot
The tool will open in all its glory as soon as you find yourself on the program’s main screen. We want to introduce you to the features of the Streamlabs chatbot and explain what the menu items mean.
- Consol: on the console, you see all incoming chat messages. On the right side, you have a list of events such as subwoofers, sponsors, etc. There are other options; you can activate them by clicking on the filter icon. In addition, at the top of the console, you may access macro buttons to which you can bind commands.
- Subscribers: if you’re already a Twitch affiliate or partner, this feature allows you to see and manage all of your subscribers. It gives you an excellent idea of who monetizes your channel monthly, when that person subscribed to it, and which subscription plan they chose. Finally, below you may see how many subscriptions you currently have and their breakdown by tier.
- Streamlabs chatbot commands: it’s the point where you should start if you want to create commands. There are options that you can use in commands to achieve different results. If you wish to share commands with your fellow streamer, you may export them as .abcom. (Streamlabs chatbot command) or .abcomg (Streamlabs chatbot command group) by right-clicking the command.
- Timers: it’s where you create your timers. These are the messages that the bot will automatically post to the chat at intervals of X minutes. The interval is entirely based on the setting above. All timers will follow the same gap, so the bot will publish the first timer after the break has passed. It will start timing again; once the interval has passed, it will post a second timer, eventually going through all of them and starting from the top.
- Quotes & Extra Quotes: It’s where you store what you said on the air. You can change the permission to who requests a random quote and who adds them for you via chat. You also set the recovery time and date format. Each added quote automatically contains the name of the Game & Date the quote was created. So whenever someone calls a random quote, they will see when it happened and what you were playing at that moment. You make your version of the Quote system using Extra Quotes to store things that are not quotes.
- Giveaway: it’s where the giveaway begins. You may have people join Give Away for free, pay to enter or pay for a ticket in the channel’s currency. On the left side, you will find all the people participating in the draw and how many tickets they have. At the bottom of the window, you see all the posts posted by the user who wins. In such a way, you know if the user is active when the chat moves very fast.
- Song request: Many streamers play different pieces of music during their shows to lighten the mood a bit. So that your viewers also influence the songs being played, you may integrate a so-called Song request function into your live stream. The Streamlabs chatbot is then set up so that the desired music plays automatically after you or your moderators have reviewed the request. You must be careful not to play copyrighted music. Otherwise, Twitch may quickly ban your count.
- Sound Files: such a tab allows you to add sounds to the bot that may be attached to notifications and commands. On this tab, you control the volume and voices. The voice setting only applies to commands because it determines how many times a command must be used before the sound is muted.
- Queue: you set up a game queue using this tool, which will allow your viewers to register to join you in a multiplayer game. You may force them to spend currency to sign in, and you can even set up a subscription only if you want subscribers to be able to sign up.
- Counter: you use the counter to create a death counter, a hug counter, a cookie counter, etc. It is used to count anything. You may change the settings to your liking; remember to keep the # in the post template as a number will replace it. You keep track of the counter with the !icecream and !gulag command.
- Currency: any streamer dreams of their money. The Streamlabs chatbot currency feature at least allows you to create such a currency and make it available to your viewers. Your viewers may then collect the currency. Such a feature is especially interesting for creators who do not yet have affiliate or partner status because this feature has been effectively deprecated since the introduction of official Twitch channel points.
- In the Users tab, you see each user’s and name, whether they were an editor, an external subscriber, or a regular user, and how long they followed you. What they were blacklisted from and when they were last on your channel. From here, you can also assign editor status to users you trust. They can then use editor-based chat commands to add, edit, remove commands, currency, start giveaways, etc.
- Minigames: want some variety during your live stream? Then keep your viewers excited with a cool minigame. With Streamlabs chatbot, you launch various minigames with simple commands users participate in. You set your preferences and settings and customize the game as you wish.
The streamer and streamer community gets benefits in many ways. Some of their advantages include unique emojis in the stream chat, the ability to earn a steady source of income, create a conversation only for subordinates, develop special contests, and reward your subscribers. Intelligence chatbots save time and effort by automating customer service. The possibilities provided by the chat are very diverse. They range from answering customer queries to sending money to friends. They are also used for various business tasks such as organizing meetings and reducing overhead costs.
Top Streamlabs chatbot commands
The command function of Streamlabs chatbot is pervasive and highly customizable. Because your Streamlabs chatbot has the power to change many things that affect your stream, you control it to perform various actions utilizing Streamlabs chatbot commands. For example, you may adjust the name and category of the stream or ban impudent users; in this menu, you can create different Streamlabs chatbot commands and make them available to other user groups. Your viewers also use the full power of the chatbot and get information about your stream through the various commands of the Streamlabs chatbot; you can find more details about them through the Masterbot ToeKneeTM.
- The hug command allows the viewer to hug a random viewer or user of their choice virtually. The Streamlabs chatbot will tag both users in the reply.
- The slap command is similar to the hug command; the slap commands one spectator to slap another. The slap command can be set up with a random variable that will input the element to be used for the slap. You can take all variables from a text document stored on your PC, and you may edit it anytime. Each variable must be listed on a separate line.
- Having a lurk command is an excellent way to thank the viewers who open the stream, even if they aren’t chatting. The lurk command can also let people know they won’t reply to the chat.
- Shoutout commands let moderators link another streamer’s channel in the chat. Usually, Shoutout commands are used to thank someone for foraying into the stream.
- Uptime commands are often used to show how long a stream has been live. It’s useful for viewers who enter the stream halfway through. Uptime commands are also recommended for long streams and subatons to show progress.
- The 8Ball command adds fun moments and interactivity to the stream. With the command enabled, viewers ask questions and receive a response from 8Ball. You need Streamlabs to read the text file using the command.
- Watch time commands let your viewers see how long they have been watching the stream. It’s a fun way for viewers to interact with the stream and show their support even if they’re lurking.
- Discord command: any streamer wants to create a community. It is recommended to have a public discord server for your brand as a meeting point for all your viewers. Having a Discord command allows viewers to receive an invite link sent to them in the chat.
- Social commands (YouTube, Twitter, Instagram, etc.): promoting your accounts on other social networks is a great way to build your streaming community. Viewers of your streams are likely interested in the content you post on other sites. You can display only the username of that social network in the response or include a direct link to your profile.
- Time command: you will likely get viewers from different countries when streaming. The time command is helpful to let your viewers know what your local time is.
- Date command: as a streamer, you tend to talk about your local time and date; however, your viewers may be from worldwide. When talking about an upcoming event, it’s helpful to have a date command so that users see your local date.
- The current song command lets viewers know which song is playing. Such a command only works when using the Streamlabs chatbot song request feature. If you allow stream viewers to suggest songs, you can include the requester’s username in the response.
- Next song: viewers use the Next Song command to find which requested song will be played next. As with the current song command, you can specify who requested the music in the response.
- Timers for Streamlabs chatbots are commands that periodically run but do not activate. You can use timers to advance the most useful commands. Usually, social accounts, Discord links, and new videos are promoted with a timer feature. Before creating timers, you can link timers to commands through settings.
The Streamlabs chatbot is a valuable tool that offers different features and can significantly optimize your live stream. Using the various commands and functions of the Streamlabs chatbot, you automate substantially specific processes in the stream and can entirely focus on creating quality content for your viewers. We recommend reading the tool’s official documentation to get detailed information about the Streamlabs chatbot and available commands.
